 Note from Michelle: I was introduced to Liz LaClair earlier this month during a Coffee with Jane chat. I soon realized she was a whiz at Word and other Microsoft Office programs! If you’ve tried the new version you may have gotten a bit lost like I did at first. Below is a guest article Liz was kind enough to share on how to troubleshoot damaged documents. For more brilliant help with Word 2007, you can get a free copy of her Tid Bits of Help for Microsoft Office 2007 by requesting it on the bottom of the page at http://virtuallyhelps.com/
Note from Michelle: I was introduced to Liz LaClair earlier this month during a Coffee with Jane chat. I soon realized she was a whiz at Word and other Microsoft Office programs! If you’ve tried the new version you may have gotten a bit lost like I did at first. Below is a guest article Liz was kind enough to share on how to troubleshoot damaged documents. For more brilliant help with Word 2007, you can get a free copy of her Tid Bits of Help for Microsoft Office 2007 by requesting it on the bottom of the page at http://virtuallyhelps.com/
Tid Bits of Help: How to troubleshoot damaged documents in Word 2007
Now folks, you may think this is a LOT of information. But as any of us who’ve tried to recover/fix a damaged document feels, “hey I don’t care how many steps – just tell me how to fix it!” When you’re running a business of any size the last thing you want to do is loose any important document, so let’s go through these steps and see if they help you.
Method 1: Check for strange behavior
Many damaged documents exhibit strange behavior. This behavior may be related to damage to the document or to the template on which the document is based. This behavior may include the following:
- Repeatedly renumbers the existing pages in the document
- Repeatedly redoes the page breaks in the document
- Incorrect document layout and formatting
- Unreadable characters on the screen
- Error messages during processing
- A computer that stops responding when you open the file
Troubleshooting steps to try if you can open a damaged document
Step 1: Determine the template that is used by the document
- Open the problem document in Word 2007.
- Click the Microsoft Office Button, and then click Word Options.
- Click Add-Ins.
- In the Manage box, click Templates under View and manage Office add-ins
- Click Go.
The Document template box will list the template that is used by the document. If the template listed is Normal, go to step 2. Otherwise, go to step 3.
Step 2: Rename the global template (Normal.dotm)
Follow the steps for the operating system that you are using:
Windows Vista
- Exit Word 2007
- Click Start
- In the Start Search box, type the following text, and then press ENTER:
%userprofile%\appdata\roaming\microsoft\templates
- Right-click Normal.dotm, and then click Rename.
- Type Oldword.old, and then press ENTER.
- Close Windows Explorer.
- Start Word 2007, and then open the document.
Microsoft Windows XP
- Exit Word 2007
- Click Start, and then click Run.
- In the Open box, type the following text, and then press ENTER:
%userprofile%\Application Data\Microsoft\Templates
- Right-click Normal.dotm, and then click Rename.
- Type Oldword.old, and then press ENTER.
- Close Windows Explorer.
Step 3: Change the document template
- Open the problem document in Word 2007.
- Click the Microsoft Office Button, and then click Word Options.
- Click Add-Ins.
- In the Manage box, click Templates under View and manage Office add-ins, and then click Go.
- Click Attach.
- In the Templates folder, click Normal.dotm, and then click Open.
- Click OK to close the Templates and Add-ins dialog box.
- Exit Word 2007
Step 4: Verify that changing templates worked.
- Start Word 2007.
- Click the Microsoft Office Button, and then click Open.
- Click the damaged document, and then click Open.
If the strange behavior persists, go to method 2.
Method 2: Start Word 2007 using default settings
You can use the /a switch to start Word 2007 by using only the default settings in Word 2007. When you use the /a switch, Word does not load any add-ins. Additionally, Word 2007 does not use your existing Normal.dotm template. Restart Word 2007 by using the /a switch.
Step 1: Start Word 2007 by using the /a switch
Windows Vista
- Exit Word 2007
- Click Start
- In the Start Search box, type the following text, and then press ENTER:
“%programfiles%\microsoft office\office12\winword.exe” /a
Windows XP
- Exit Word 2007
- Click Start, and then click Run.
- In the Open box, type the following text, and then press ENTER:
“%programfiles%\microsoft office\office12\winword.exe” /a
Step 2: Open the document
- Click the Microsoft Office Button, and then click Open.
- Click the damaged document, and then click Open.
If the strange behavior persists, go to method 3.
Method 3: Change printer drivers
Step 1: Try a different printer driver
Windows Vista
Step a: Open Add Printer
- Click Start, and then click Printers.
- Click Add a printer.
Step b: Add a new printer
- In the Add Printer dialog box, click Add a local printer.
- Click Use an existing port, and then click Next.
- In the Manufacturer list, click Microsoft.
- Click Microsoft XPS Document Writer, and then click Next.
- Click Use the driver that is currently installed (recommended), and then click Next.
- Click to select the Set as the default printer check box, and then click Next.
- Click Finish.
Windows XP
Step a: Open Add Printer
- Click Start, and then click Printers and Faxes.
- Under Printer Tasks, click Add a printer.
Step b: Add a new printer
After you install the following patches, the Microsoft XPS Document Writer icon automatically appears in the Printers and FAXes folder.
- Install Microsoft .NET Framework 3.0.
- Install Microsoft Core XML Services (MSXML) 6.0.
- Install Microsoft XPS Essentials Pack.
For more information about how to install the above XPS related patches, visit the following Microsoft Web site: http://www.microsoft.com/whdc/xps/viewxps.mspx
Step 2: Verify that changing printer drivers fixes the problem
- Start Word 2007.
- Click the Microsoft Office Button, and then click Open.
- Click the damaged document, and then click Open.
If the strange behavior persists, go to step 3.
Step 3: Reinstall original printer driver.
Windows Vista
- Click Start, and then click Printers.
- Right-click the original default printer, and then click Delete.
If you are prompted for an administrator password or for a confirmation, type the password, or click Continue.
- If you are prompted to remove all the files that are associated with the printer, click Yes.
- Click Add a printer, and then follow the instructions in the Add Printer Wizard to reinstall the printer driver.
Windows XP
- Click Start, and then click Printers and Faxes.
- Right-click the original default printer, and then click Delete.
- If you are prompted to remove all the files that are associated with the printer, click Yes.
- Under Printer Tasks, click Add a printer, and then follow the instructions in the Add Printer Wizard to reinstall the printer driver.
Step 4: Verify that changing printer drivers fixes the problem
- Start Word 2007.
- Click the Microsoft Office Button, and then click Open.
- Click the damaged document, and then click Open.
If the strange behavior persists, go to method 4. And remember, you don’t want to hurt Liz – she only research all these steps. Besides, you need/want this document.
Method 4: Use safe mode
Step 1: Start Windows in safe mode
Windows Vista
- Remove all floppy disks, CDs, and DVDs from your computer, and then restart the computer.
- Click Start, click the arrow next to Lock, and then click Restart.
- Use one of the following procedures:
- If your computer has a single operating system installed, press and hold the F8 key as the computer restarts. You must press F8 before the Windows logo appears. If the Windows logo appears, you must try again by waiting until the Windows logon prompt appears, and then shutting down and restarting the computer.
- If your computer has more than one operating system, use the arrow keys to highlight the operating system that you want to start in safe mode, and then press F8.
- On the Advanced Boot Options screen, use the arrow keys to select Safe Mode, and then press ENTER.
- Log on to your computer by using a user account that has administrator rights.
Windows XP
- Remove all floppy disks, CDs, and DVDs from your computer, and then restart the computer.
- Click Start, and then click Shut Down.
- In the What do you want the computer to do list, click Restart, and then click OK.
- Hold down the CTRL key as you restart the computer.
- When you see the Starting Windows message, press F8, use the arrow keys to select Safe Mode on the Startup menu, and then press ENTER.
Step 2: Verify that starting in safe mode fixes the problem.
- Start Word 2007.
- Click the Microsoft Office Button, and then click Open.
- Click the damaged document, and then click Open.
If the strange behavior persists, restart Windows, and then go to method 5.
Method 5: Force Word to try to repair a file
Step 1: Repair document
- Click the Microsoft Office Button, and then click Open.
- In the Open dialog box, click your Word 2007 document.
- Click the arrow on the Open button, and then click Open and Repair.
Step 2: Verify that repairing the document fixes the problem
Verify that the strange behavior no longer occurs. If the strange behavior persists, restart Windows, and then go to method 6.
Method 6: Change the document format, and then convert the document back to a Word 2007 format
Step 1: Open the document
- Start Word 2007.
- Click the Microsoft Office Button, and then click Open.
- Click the damaged document, and then click Open.
Step 2: Save the document in a different file format
- Click the Microsoft Office Button, and then click Save as.
- Click Other Formats.
- In the Save as file type list, click Rich Text Format (*.rtf).
- Click Save.
- Click the Microsoft Office Button, and then click Close.
Step 3: Open the document, and then convert document back to Word 2007 file format
- Click the Microsoft Office Button, and then click Open.
- Click the converted document, and then click Open.
- Click the Microsoft Office Button, and then click Save as.
- Click Document.
- Rename the document’s file name, and then click Save.
Step 4: Verify that converting the document file format fixes the problem
Verify that the strange behavior no longer occurs. If the behavior persists, try to save the file in another file format. Repeat step 1 to step 4, and then try to save the file in the following file formats, in the following order:
- Web page (.htm; .html)
- Any other word processing format
- Plain Text (.txt)
Note When you save files in the Plain Text (.txt) format, you may resolve the document damage problem. However, all document formatting, macro code, and graphics are lost. When you save files in the Plain Text (.txt) format, you must reformat the document. Therefore, use the Plain Text (.txt) format only if the other file formats do not resolve the problem.
If the strange behavior persists, go to method 7.
Method 7: Copy everything except the last paragraph mark to a new document
Step 1: Create a new document
- Click the Microsoft Office Button, and then click New.
- Click Blank document, and then click Create.
Step 2: Open the damaged document
- Start Word 2007.
- Click the Microsoft Office Button, and then click Open.
- Click the damaged document, and then click Open.
Step 3: Copy the contents of document, and then paste the contents into the new document
Note If your document contains section breaks, copy only the text between the sections breaks. Do not copy the section breaks because this may bring the damage into your new document. Change the document view to draft view when you copy and paste between documents to avoid transferring section breaks. To change to draft view, on the View tab, click Draft in the Document Views group.
- In the damaged document, press CTRL+END, and then press CTRL+SHIFT+HOME.
- On the Home tab, click Copy in the Clipboard group.
- On the View tab, click Switch Windows in the Window group.
- Click the new document that you created in step 1.
- On the Home tab, click Paste in the Clipboard group.
If the strange behavior persists, go to method 8.
Method 8: Copy the undamaged parts of the damaged document to a new document
Step 1: Create a new document
- Click the Microsoft Office Button, and then click New.
- Click Blank document, and then click Create.
Step 2: Open the damaged document
- Start Word 2007.
- Click the Microsoft Office Button, and then click Open.
- Click the damaged document, and then click Open.
Step 3: Copy the undamaged parts of document, and then paste the undamaged parts to the new document
Note If your document contains section breaks, copy only the text between the sections breaks. Do not copy the section breaks because this may bring the damage into your new document. Change the document view to draft view when you copy and paste between documents to avoid transferring section breaks. To change to draft view, on the View tab, click Draft in the Document Views group.
- In the damaged document, locate and then select an undamaged part of the document’s contents.
- On the Home tab, click Copy in the Clipboard group.
- On the View tab, click Switch Windows in the Window group.
- Click the new document that you created in step 1.
- On the Home tab, click Paste in the Clipboard group.
- Repeat steps 3a to 3e for each undamaged part of the document. You must reconstruct the damaged sections of your document.
If the strange behavior persists, go to method 9.
Method 9: Switch the document view to remove the damaged content
If the document appears to be truncated (not all pages in the document are displayed), it might be possible to switch the document view and remove the damaged content from the document.
- Determine the page number on which the damaged content is causing the document to appear to be truncated.
- Click the Microsoft Office Button, and then click Open.
- Click the damaged document, and then click Open.
- Scroll to view the last page that is displayed before the document appears to be truncated. Note the content that appears on that page.
Switch views, and then remove the damaged content.
-
- On the View tab in the Document Views group, click Web Layout or Draft view.
- Scroll to view the content that was displayed before the document appeared to be truncated.
- Select and delete the next paragraph, table, or object in the file.
- On the View tab in the Document Views group, click Print Layout. If the document continues to appear to be truncated, continue to switch views and delete content until the document no longer appears truncated in Print Layout view.
- Save the document.
And now, from now on remember to SAVE, SAVE, SAVE then of course there’s the other very important mantra – BACK-UP, BACK-UP, BACK-UP. You can always pull a back-up version of the document, it may not be as up-to-date as the version you are trying to recover, but it may be worth it in the long run.
Hello, I am Liz LaClair, President of Virtually Helps, LLC. I have researched and compiled this information with the idea of helping my friends, potential clients and readers. Knowing that sometimes change is a challenge and not always received well, my goal is to shed some light and guide you through the new set up for Office 2007. I hope you find this to be helpful.
©Research compiled and written by Liz LaClair, President of Virtually Helps, LLC















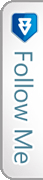

 Facebook
Facebook Twitter
Twitter Youtube
Youtube StumbleUpon
StumbleUpon LinkedIn
LinkedIn RSS
RSS